Bạn có thể chỉnh sửa các tệp ngay trên Microsoft Office trên điện thoại. Nếu chiếc iPhone hoặc iPad của bạn vẫn chưa cài đặt ứng dụng thì có thể xem qua bài viết Cách sử dụng Microsoft Office trên iPhone cực đơn giản để cài đặt.

Các ứng dụng Microsoft Office trên iPad
Ngoài Microsoft Office, WPS Office cũng là một ứng dụng khá hữu ích, chỉ cần một ứng dụng bạn có thể chỉnh sửa nhiều dạng file khác nhau từ Word, Excel, PowerPoint. Dưới đây là hướng dẫn chỉnh sửa file qua WPS Office.
Bước 1: Tải ứng dụng WPS Office trên App Store TẠI ĐÂY.
Bước 2: Chọn tệp tin cần mở (Có thể là Word, Excel, PowerPoint) > Chọn biểu tượng Chia sẻ.
Lưu ý: Trong bài viết này mình sử dụng mở tệp trong Zalo, khi các bạn nhận tệp từ mail, Facebook hay các loại ứng dụng khác cũng có cách mở tương tự.
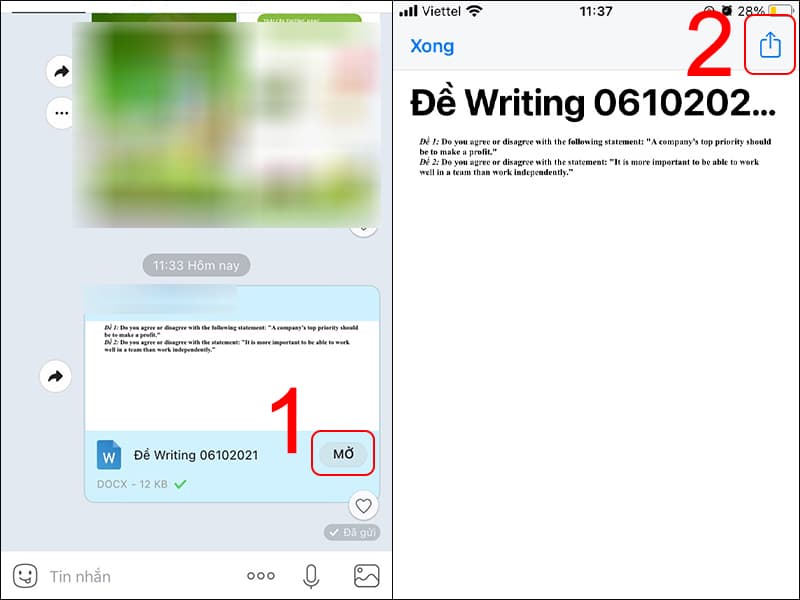
Mở tệp cần gửi
Bước 3: Chọn Thêm > Chọn WPS Office.
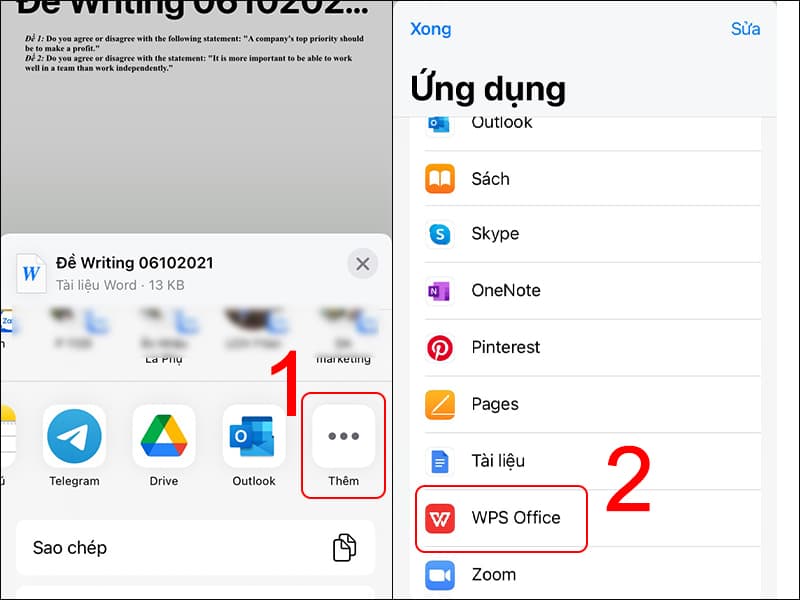
Chọn mở tệp trong WPS Office
Bước 4: Chọn Edit > Nhập nội dung cần chỉnh sửa > Chọn biểu tượng lưu.
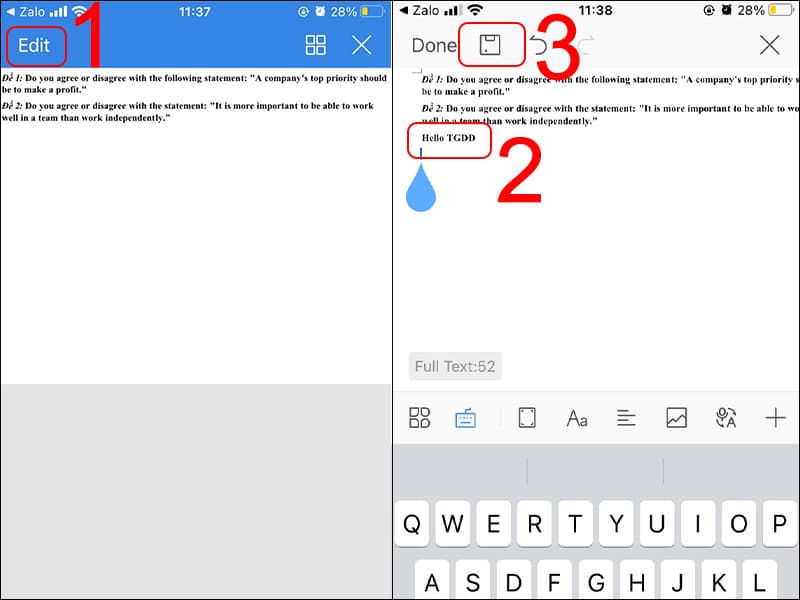
Sửa nội dung văn bản
Sau khi lưu văn bản mới hoàn tất, ta sẽ tiến hành gửi tệp thông qua những bước sau đây.
Bước 5: Chọn biểu tượng Chia sẻ > Chọn biểu tượng ba chấm.
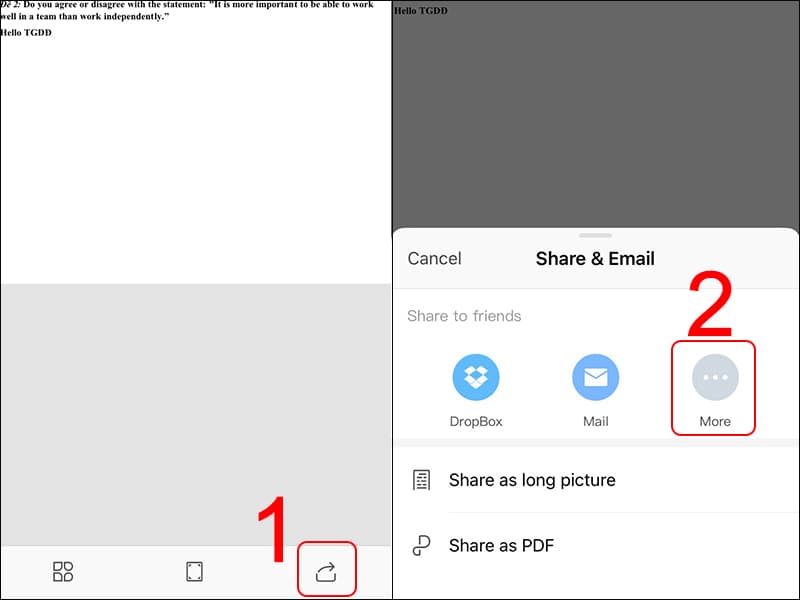
Lưu và gửi văn bản
Bước 6: Chọn Ứng dụng ta muốn gửi qua > Chọn người nhận > Nhấn biểu tượng gửi.
Bạn có thể gửi qua nhiều loại ứng dụng khác nhau như Gmail, Zalo, Facebook Messenger, Line,...Trong bài viết này mình gửi qua Zalo.
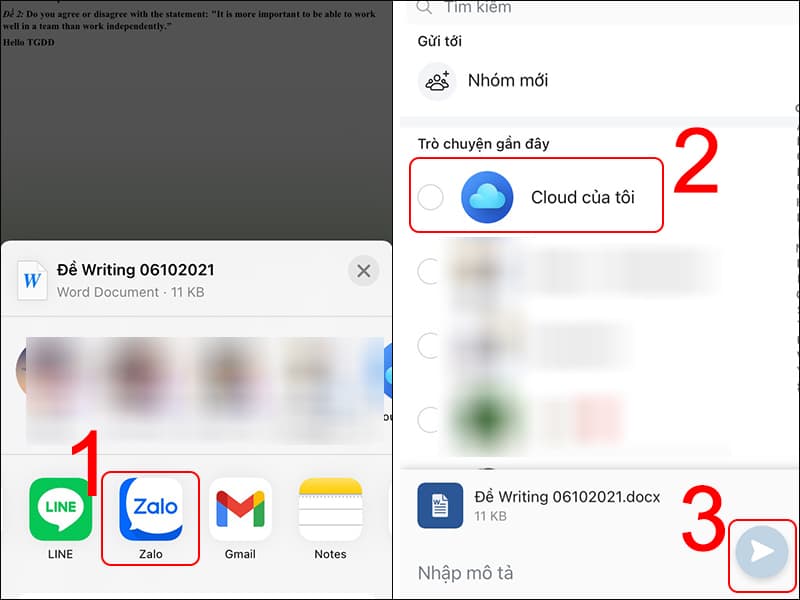
Chọn đối tượng gửi
Sau khi gửi hoàn tất, ta vào tin nhắn Zalo sẽ thấy nội dung văn bản mới được gửi.
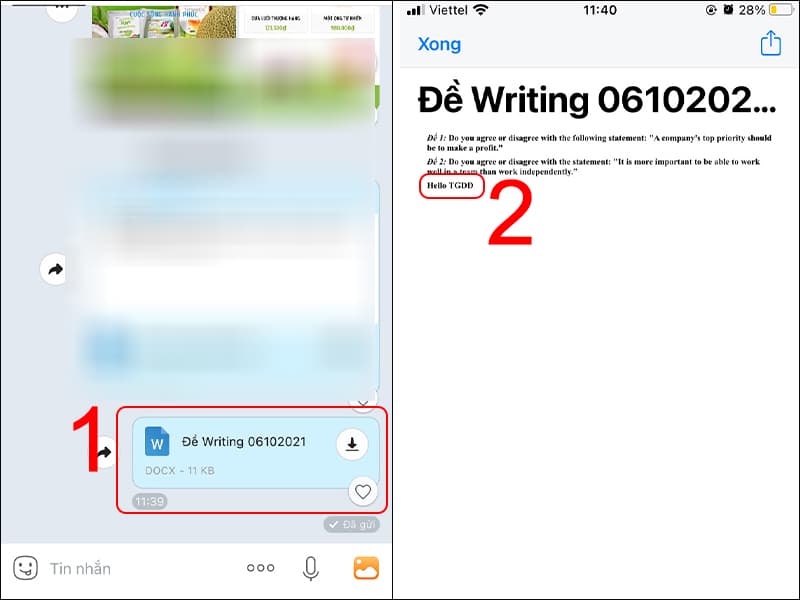
Nội dung mới đã được gửi
Pages cũng là một ứng dụng rất hữu ích giúp người dùng có thể dễ dàng chỉnh sửa file Word mà không cần lúc nào cũng phải mang laptop cồng kềnh. Cùng xem hướng dẫn qua các bước bên dưới đây nhé!
Bước 1: Tải ứng dụng Pages TẠI ĐÂY.
Bước 2: Truy cập vào Tệp > Chọn Trên iPhone.
Lưu ý: Bên cạnh việc mở file đã lưu trong máy như trong hướng dẫn dưới đây, bạn có thể mở tệp trực tiếp khi nhận được từ người gửi qua các ứng dụng tin nhắn như Zalo, Facebook, Gmail,.. với thao tác tương tự.
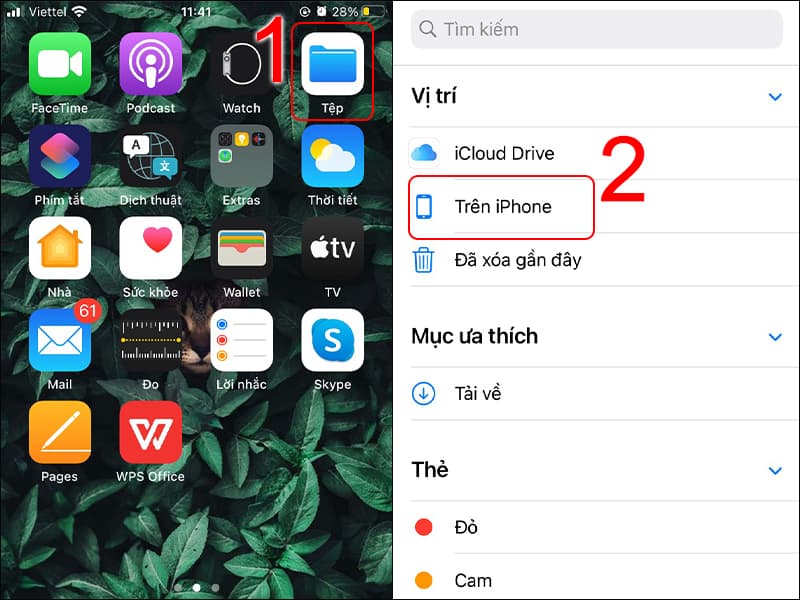
Truy cập vào tệp trên điện thoại
Bước 3: Chọn Thư mục chứa tệp > Nhấn giữ vào tệp.
Lưu ý:
- Đối với iPhone chạy hệ điều hành iOS từ 12 trở xuống, ta không cần nhấn giữ mà chỉ cần chọn biểu tượng chia sẻ.
- Pages không hỗ trợ tất cả các font chữ trên Word nên có thể sẽ gặp phải một số trường hợp lỗi font.
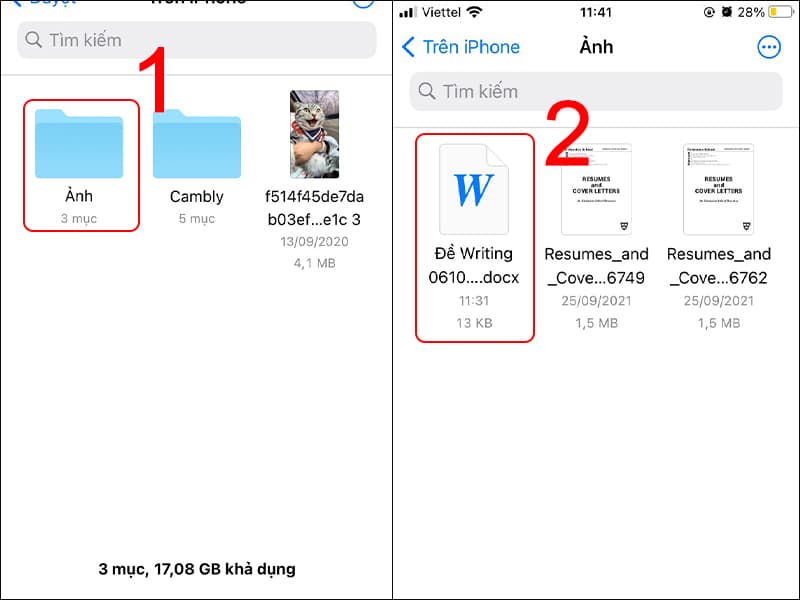
Chọn vị trí lưu tệp
Bước 4: Chọn Chia sẻ > Chọn Thêm.
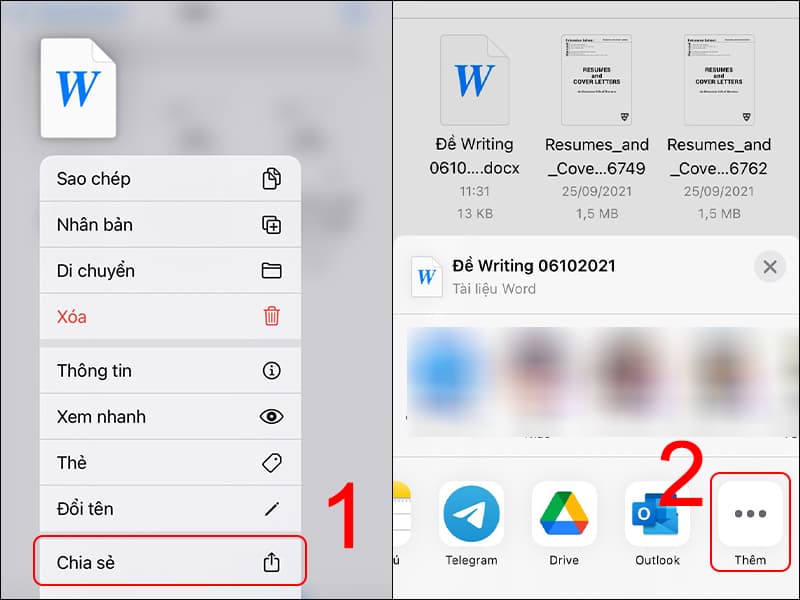
Chọn mở tệp trong Pages
Bước 5: Chọn Pages > Chọn Sửa.
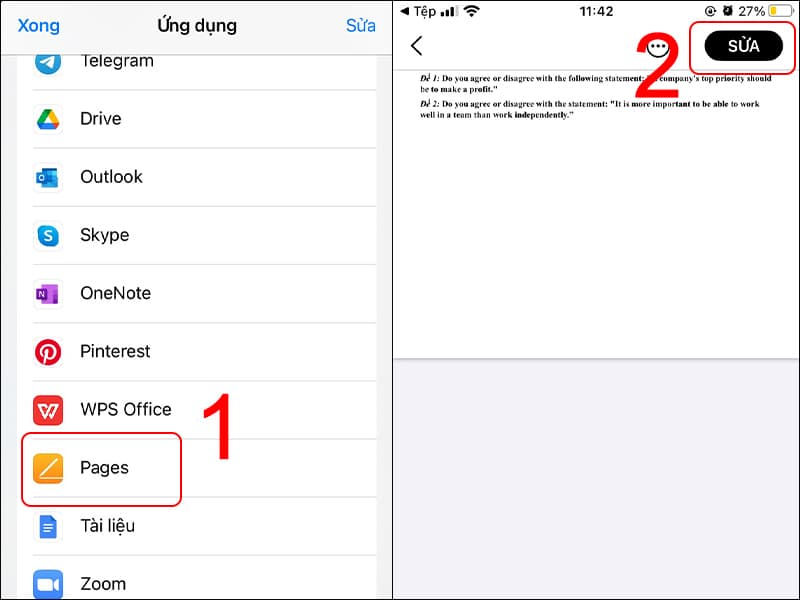
Sửa nội dung tệp
Bước 6: Nhập nội dung cần chỉnh sửa > Chọn Xong để lưu > Chọn biểu tượng 3 chấm để tiến hành xuất tài liệu đã chỉnh sửa.
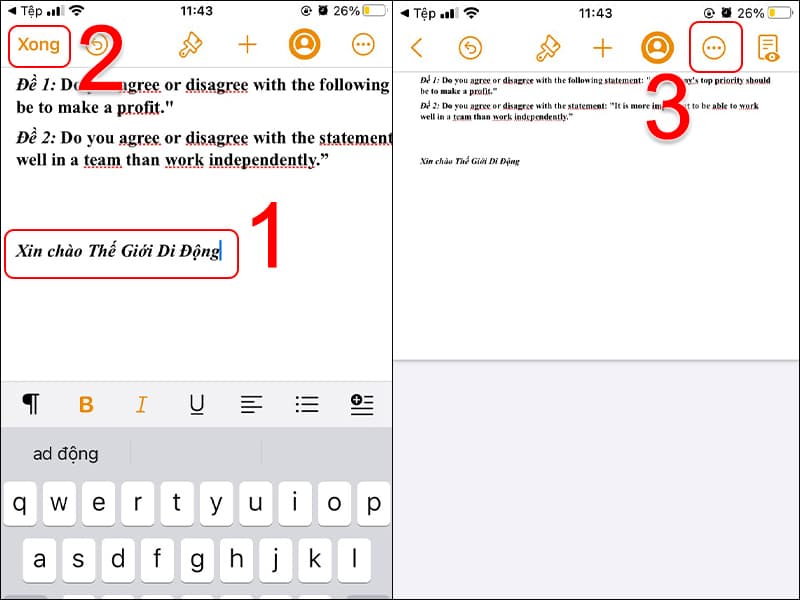
Sửa nội dung và lưu
Bước 7: Chọn Xuất > Chọn loại file bạn muốn xuất > Chọn Xong.
Lưu ý:
- Bạn có thể chọn xuất ra nhiều loại file khác nhau như file Word, PDF, EPUB, RTF. Trong bài viết hôm nay mình chọn xuất file PDF.
- Hãy thực hiện theo đúng các thao tác xuất file như trong hướng dẫn bởi mặc định ứng dụng sẽ lưu file đuôi .pages dẫn đến khó khăn khi mở trong các thiết bị khác.
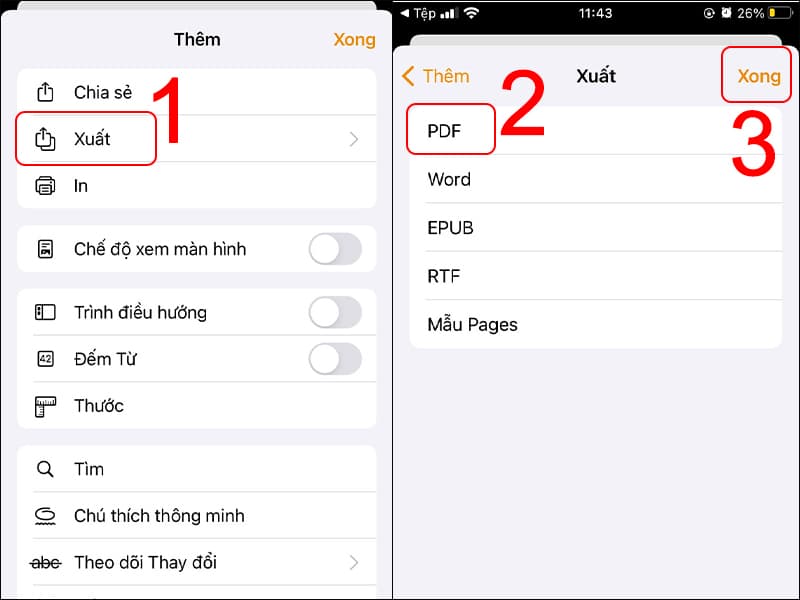
Chọn loại tệp muốn lưu
Bước 8: Chọn người nhận > Nhấn nút Gửi.
Lưu ý: Bạn có thể gửi qua nhiều loại ứng dụng khác nhau như: Gmail, Zalo, Facebook Messenger, Line,...Trong bài viết này mình gửi qua Zalo.
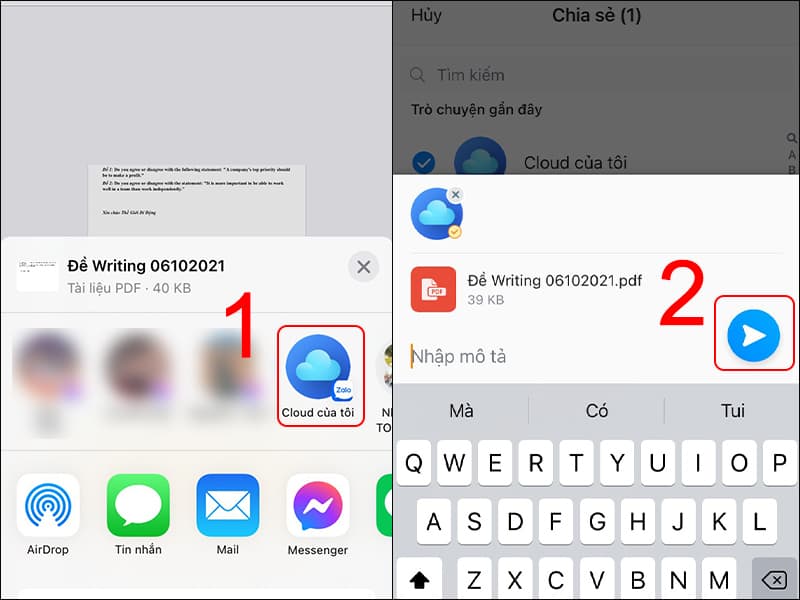
Tiến hành gửi tệp
Sau khi hoàn tất gửi, bạn vào tin nhắn Zalo sẽ thấy tệp văn bản mới đã được gửi đi.
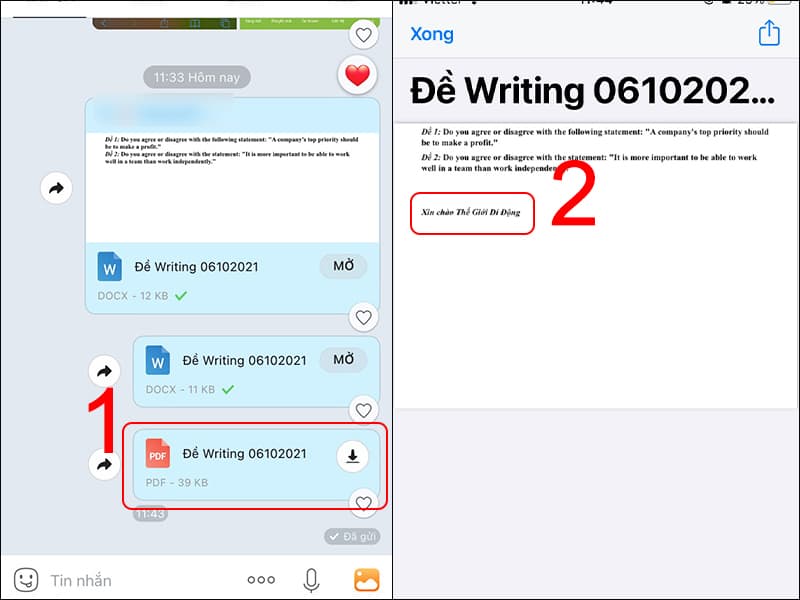
Nội dung mới đã được gửi
Hy vọng các thông tin trong bài viết sẽ hữu ích với bạn. Vậy là bạn không cần phải sử dụng phần mềm cài trên máy tính thì mới sửa được. Cám ơn đã theo dõi và hẹn gặp lại các bạn ở những bài viết tiếp theo!
Hỏi đáp về bài viết
Viết hỏi đáp